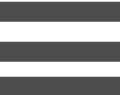第47回:故人のパソコンからデータが取り出せるツールを試す
ロックがかかって開けなくなったパソコンから中身を取り出したり、パスワードをリセットしたりするツールが市販されています。
例えば、故人のパソコンからデータを取り出すとき、どれくらい役に立つものなのか。「Windowsパソコンデータ救出・格納」と称する「PC WARP(ピーシー・ワープ)」という製品を試してみました。

Windowsパソコンのロックを解決するツール
「家族が急に動けなくなったり亡くなったりして、スマホやパソコンが開けられなくなった」「急死した家族の仕事のやりとりやお金の所在、サブスクリプション契約の状況などがサッパリ分からない」――そんな困った事態が珍しくなくなっています。
この連載でたびたび言及しているとおり、パスワードが分からないスマートフォンはデータ復旧のプロでも開くのに難儀します。
しかし、パソコン、とりわけWindowsパソコンはメンテナンスモードからのアプローチやストレージの外付け化によるデータの取り出しなどの手立てがあります。
さらに、ロックがかかったWindowsパソコンを外部から起動するマスターキーのようなUSBツールも一般に売られているので、万が一のときも手がないわけではありません。
では、市販の“マスターキーツール”は、どれぐらいの実用性を備えているのでしょうか。
今回はAmazon.co.jpなどで販売しているターリー・セキュア・ウォレットの「PC WARP」を試してみました。
PC WARPは2019年12月にリリースされたデータサルベージ専用ツールです。
接続したパソコンに保存されているデータをファイルやドライブ、ファイル形式などを指定して本体にコピーするアイテムで、本体容量は256GB/128GB/64GBがあります。価格は64GBタイプなら税込み1万円弱。
ちなみに、2020年2月には「PC Password」というUSBツールも発売されました。
こちらは、データコピーではなく、パスワードを強制的に再設定するツールです。玄関の鍵を取り替えることで、中に自由に入れるようにするわけです。これは税込み1万1千円強で売られています。

USB起動さえできればすぐ使える
まずはWindowsパソコンをPC WARPから起動するように設定します。BIOS画面や機種ごとのメンテナンス画面を立ち上げて、起動する先を普段の内蔵ドライブ(多くはCドライブ)ではなく、PC WARPにします。
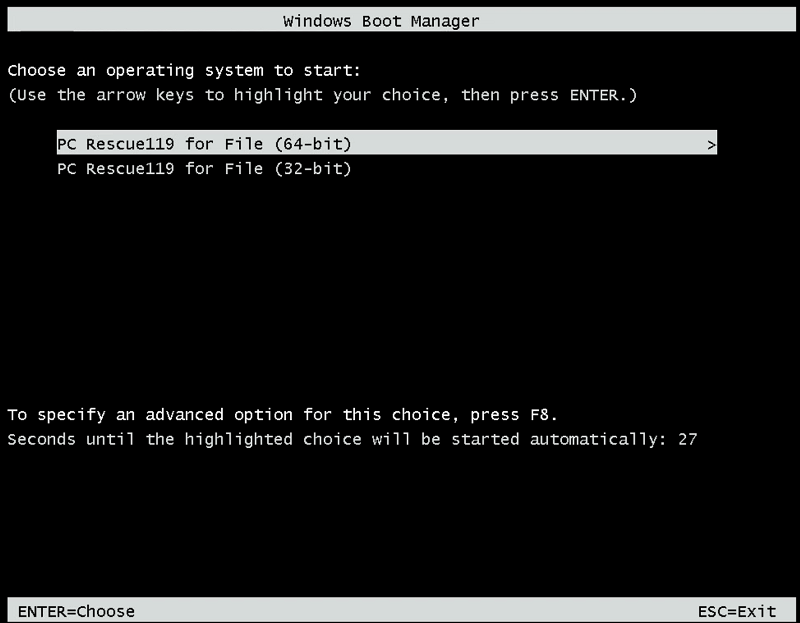
しばらくするとメインメニュー画面が表示されるので、コピー方法を選びましょう。ここでは「ファイル個別選択コピー」を選びました。
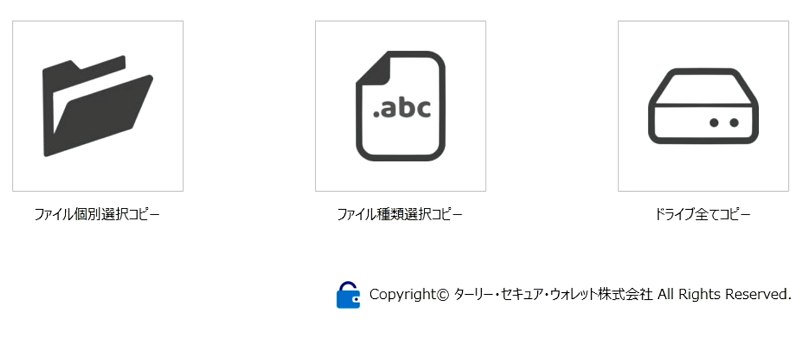
次の画面でコピー対象のファイルをリストアップしていき、PC WARPにコピーすれば作業完了です。
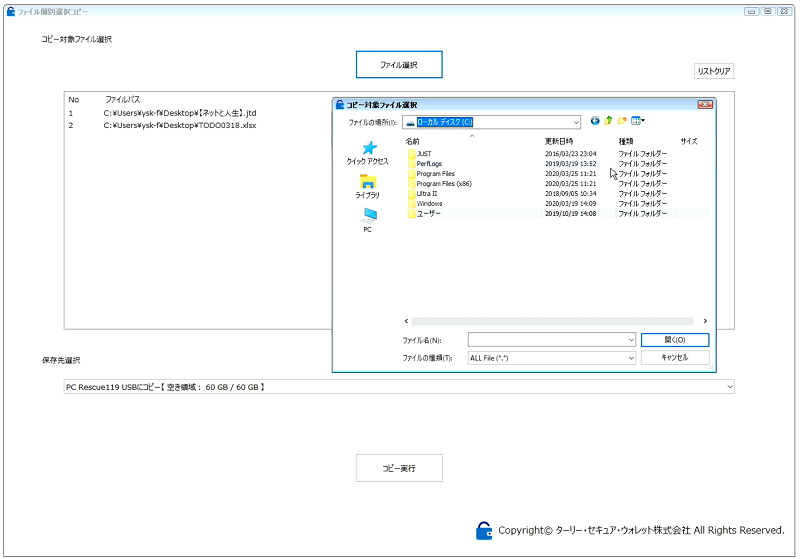
ファイルはWindows上で保管していたフォルダー階層に従って探していけるので、保存場所の目処がついている場合、あるいはファイル名が確定している場合はこの方法が便利です。
中身の見当がつかない場合は、ドライブ全体コピーや、ファイル形式別コピーを選ぶのが有効でしょう。
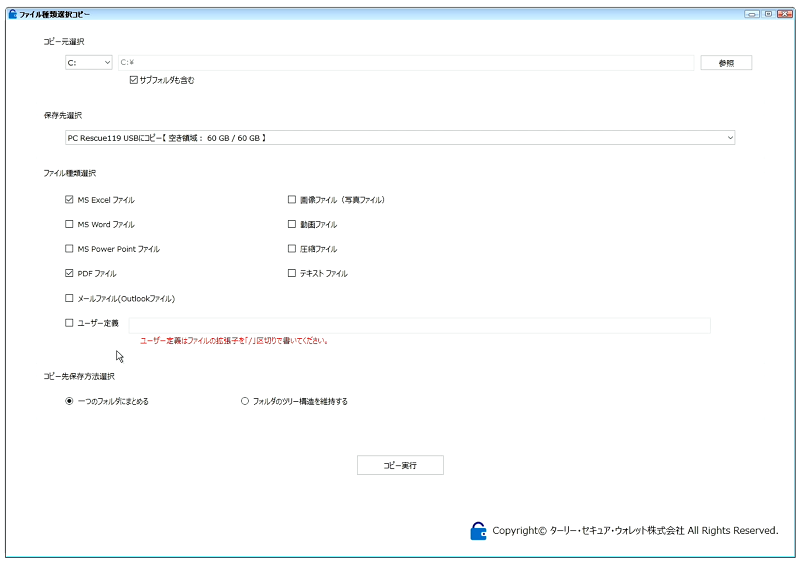
コピーが済んだら、起動中の別のパソコンにPC WARPを接続し、通常のUSBメモリーのように中身を調べます。コピー方式や作業日が書かれたフォルダーを開くと、該当するファイルにアクセスできます。
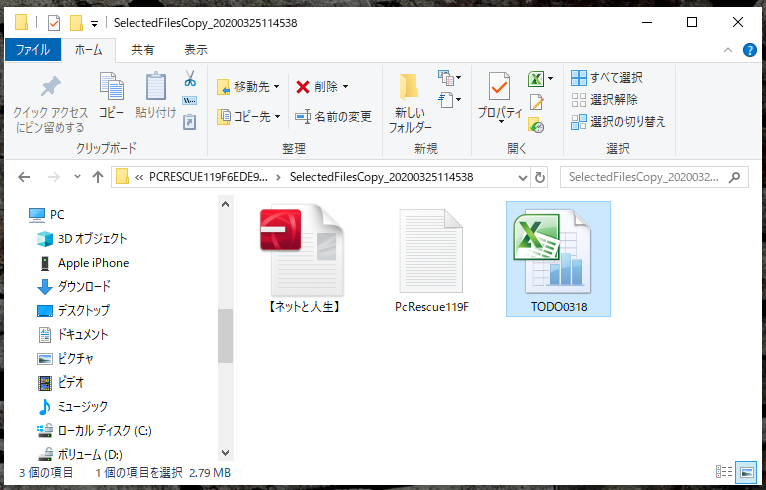
総じてみると、最大の難関は起動時でしょうか。パソコンの起動順位を変更する方法をマスターし、ややパソコン上級者向けの操作画面に慣れる必要はありますが、そこを乗り越えれば誰でも使えるツールといえるでしょう。
BitLcoketには対応できない
ただし、「PC WARP」は、すべてのWindowsパソコンに通用するわけではありません。暗号化されたドライブの中身には触れられません。
対象となるのは暗号化がかけられていないファイルやフォルダーと考えるのがよいでしょう。
実際に、Windows 10 PROが実装している暗号化機能「BitLocker(ビットロッカー)」を有効にしたドライブはどのメニューを使ってもサルベージできませんでした。
BitLockerはWindows 10 PROなどの上位エディションのWindowsにのみ搭載された機能です。内蔵ドライブはもちろん、USBメモリーや外付けHDDなどの暗号化も可能です。TPMチップを搭載した機種なら起動ドライブも暗号化が可能です(さらにいえば、コマンド操作ができる人ならチップなしでも暗号化できます)。
逆にいえば、万が一のことがあったときでも、自分が使うパソコンのドライブを暗号化しておけば中身を見られる心配をゼロに近づけられるといえそうです。
BitLocker機能がないWindows 10 Home環境でも、市販の暗号化機能つきの外付けHDDやNASを使うことで同様の鉄壁が得られるでしょう。
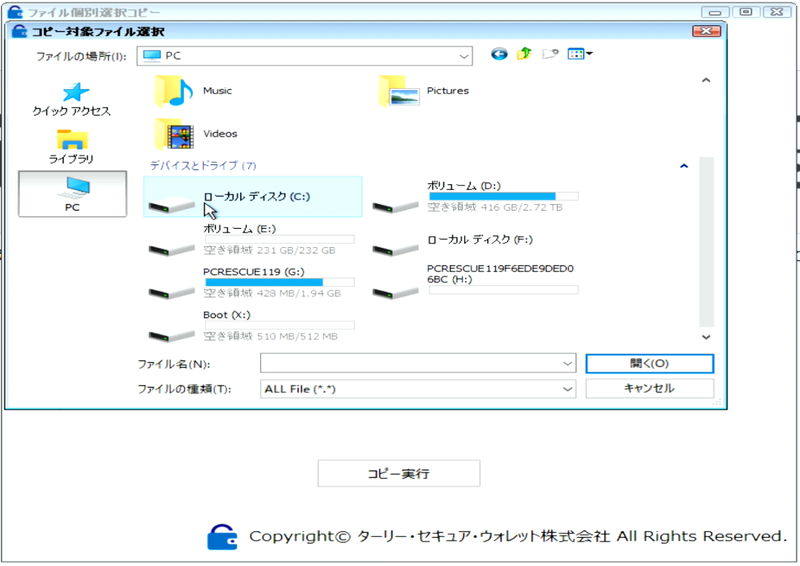
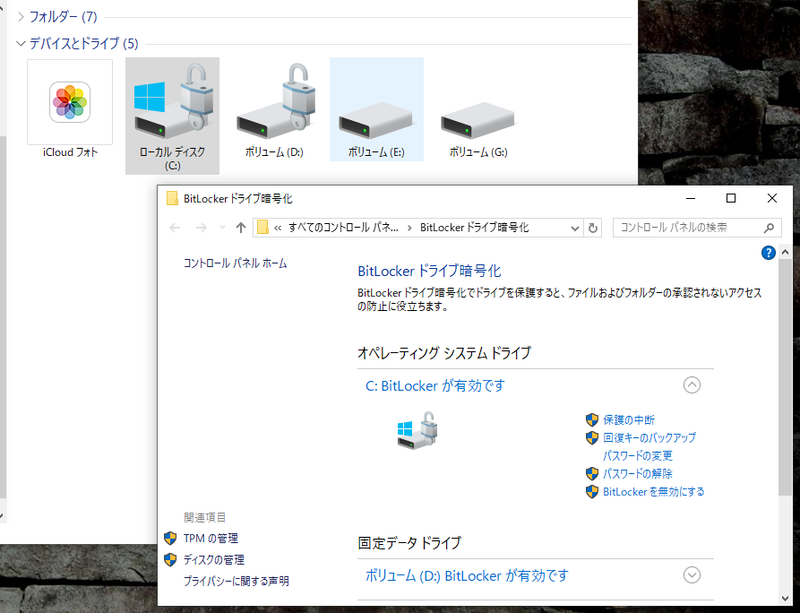
なお、PC WARPでは隠しフォルダーや隠しファイルはファイル個別選択コピーではサルベージできませんが、ドライブやファイル形式で横断的にコピーすると、そのなかに含められます。やはり隠す意思のあるものは暗号化しておく方がよさそうです。
道義的、法的な問題は別にあり続ける
さて、こうしたマスターキー的なツールが一般に存在し、誰でも利用できるのは確かです。ただ、利用するシチュエーションによっては、道義的や法的に問題が生じることも考えられます。
たとえば、故人のパソコンは託す相手が法的に指名されていない限り、遺産分割協議が済むまでは相続人全員の共有財産になります。
もし、家族一人の独断で中身にアクセスしたり、パスワードを変更すれば、その行為が問題になることも十分にあり得るでしょう。
また、興味本位でのぞき見るといった行為はどういう状況であれ避けるべきです。
ターリー・セキュア・ウォレットも「PC WARPはあくまでもツールです。使用する前提としてパソコンを管理する方の承認が必要と思います。故人のパソコンの場合はご家族の方や代理人の方の確認のうええで取り扱うことが大事だと思います」(同社広報)といいます。
同社では、PC WARPやPC Password等のバリエーションとして、まだ具体的な形はできていませんが、スマホ対応の製品も検討しているとか。難攻不落であるスマートフォンのロックを回避できるとしたら、それは画期的なことです。
しかしそれでも、合議的、法的な問題はまた別にあることを忘れてはなりません。
関連するサイト
古田雄介(ふるた ゆうすけ)
1977年生まれのフリー記者。建設業界と葬祭業界を経て、2002年から現職。インターネットと人の死の向き合い方を考えるライフワークを続けている。著書に『故人サイト』(社会評論社)、『ここが知りたい! デジタル遺品』(技術評論社)など。2020年1月に、『スマホの中身も「遺品」です』(中公新書ラクレ)を刊行した。